Orientation Discrimination: Lesson 2
In this lesson, you will learn how to:
- duplicate an experiment,
- set experimental conditions through the Conditions method,
- move the events using drag and drop.
This lesson assumes you have been through Lesson 1 of this tutorial and become familiar with adding and inspecting the various types of events.
EFFECT OF SIZE AND SPATIAL FREQUENCY
This lesson makes the basic orientation discrimination task more elaborate by measuring the effect of the Gabor stimuli's size and spatial frequency. The measurements will be made through interleaved staircase methods, each of them specifying one experimental condition.
Step 1: Duplicating the Experiment
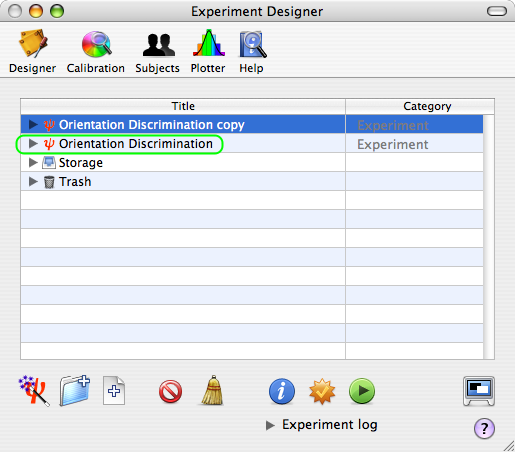
From the Designer panel, select the Orientation Discrimination experiment designed in Lesson 1, and press the Apple-D keystroke (or select Duplicate from the Edit menu). The duplicate appears at the top level of the table with the 'copy' suffix added to the name of the original event. Rename the copy as Orientation Discrimination 2.
Tip: There are alternative ways to duplicate an event:
- Using the regular Copy/Paste with the Apple-C & Apple-V keystrokes; events copied this way are always pasted in the Storage area of the table.
- Option-drag an event to make a copy at the dragged position.
Step 2: Adding and Customizing a "Conditions" Event
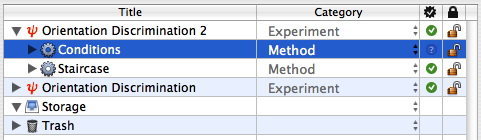
Select the Orientation Discrimination 2 experiment, reveal its hierarchy, and insert a new group event using the '+' folder icon. Set the name and category of this new event to Conditions and Method, respectively.
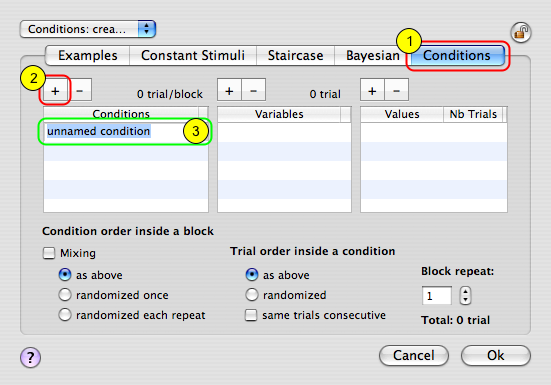
Select the new event named Conditions, and click on the Inspector button to inspect and modify its properties:
1) Click on the Conditions tab to select the conditions builder.
2) Click on the '+' button to add a new condition (called unnamed condition by default).
3) Rename it as Effect of size and sf.
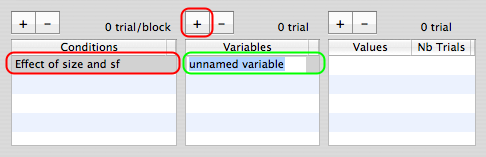
Make sure to select this new condition, and click on the '+' button to add a new variable (called unnamed variable by default). Rename this variable as size.
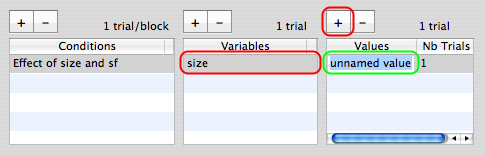
Make sure to select this new variable, and click on the '+' button to add a new value (called unnamed value by default). Set this value to 0.5. Leave the number of trials as 1.
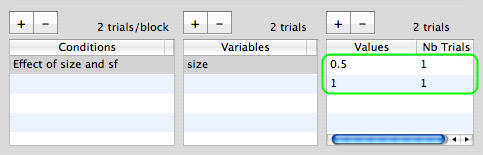
Add another value for the size variable and set it to 1.
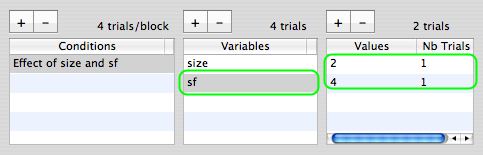
Add another variable named sf and set two values: 2 and 4.
You have just defined four experimental conditions: two variables (size, sf) which are the independent variables of this experimental design, each taking two values. The number of trials for each value was left as 1 because the actual number is unknown since it will depend on how fast the adaptive method (staircase) can estimate the threshold.
Click on the OK button to validate the changes and return to the Designer panel.
Step 3: Updating the Hierarchy and the Stimulus Properties
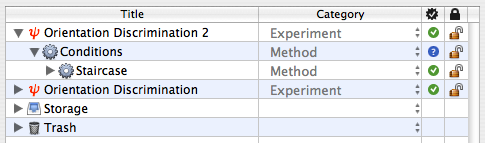
Click on and drag the Staircase event INTO the Conditions event so it is indented as illustrated. This way a staircase will run for each experimental condition defined above, and the different staircases will be presented interleaved.
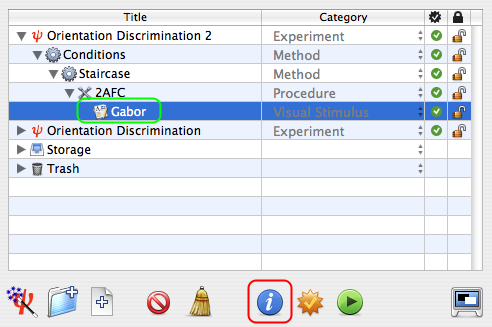
Option-click on the arrow in front of the Staircase event to reveal the entire hierarchy down to the Gabor event.
Select the Gabor event and edit its properties by clicking on the Inspect button (or press Apple-i).
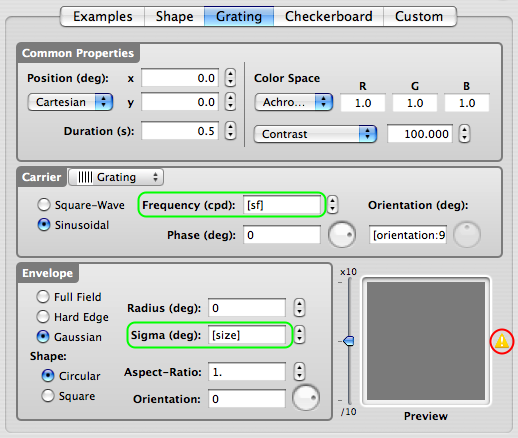
Finally, connect the sf and size variables, defined in the Conditions event, to the spatial frequency and sigma parameters of the stimulus (select and control-click on the text fields content and choose the appropriate variable in the contextual menu).
Note: The little warning sign on the right of the preview indicates the stimulus cannot be previewed. In this particular case, this is due to the default value (0.) assigned to the sf variable. This will not affect the normal operation of the experiment in any way.
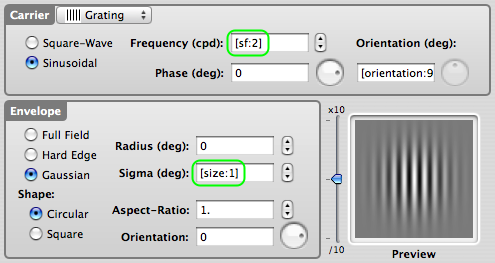
If you wish to preview the stimulus with realistic values for its parameters, just add a colon (:) after the variable name followed by a value, all between brackets as illustrated.
Click on the OK button to validate the changes and return to the Designer panel.
Check & run the Experiment!
Step 4: Visualizing the Results
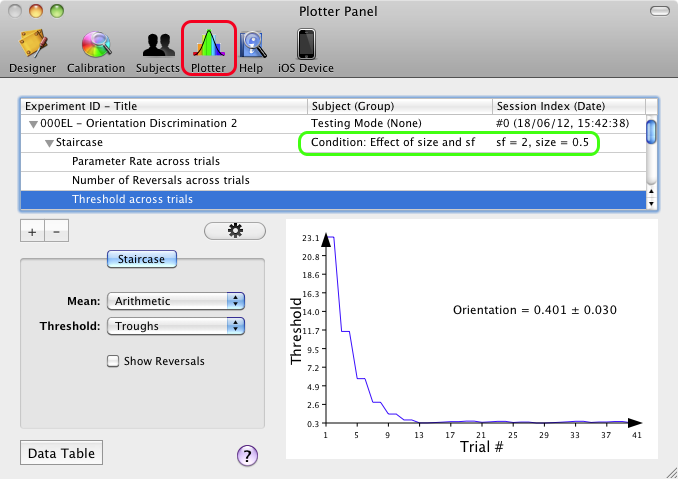
This is an example of the results seen in the Plotter panel after selecting an entry in the results table for one of the experimental conditions.
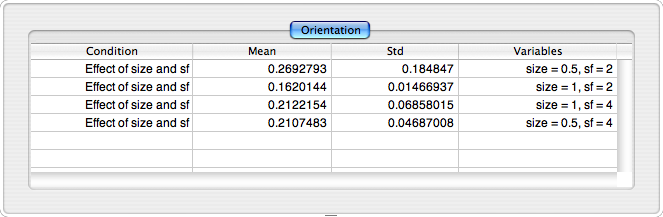
This is an example of the results summary obtained in the Data Table of the Plotter panel after selecting the root object in the table: the Mean and Std for the measured thresholds are presented as functions of the experimental condition.
See the "Import, Plot, Fit, and Export Data" tutorial to learn more about the Plotter panel.
Conclusion
In this lesson, you learned how to duplicate an experiment, specify experimental conditions through a Conditions method, and move the events using drag and drop.
In the next lessons, you will learn how to:
- implement a sandwich paradigm with forward and feedback masking noise (Lesson 3),
- add a spatial and temporal context (Lesson 4),
- add motion & dynamics through the use of a 1st-order drifting Gabor (Lesson 5).