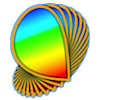A list of all built-in experiments is available in the "Experiments" menu. Selecting an experiment in this menu or pressing its keyboard shortcut (Apple-<Number> for the first nine experiments) launches an experimental session. A session can also be run from the "Experiment Designer Panel" by selecting an "Experiment" event (indicated by the icon ![]() ) and clicking on the "Run" icon (
) and clicking on the "Run" icon (![]() ) in the bottom toolbar (or by pressing ⌘R). Note that if any other type of event is selected, the user is asked whether to run its parent "Experiment" instead (if it exists).
) in the bottom toolbar (or by pressing ⌘R). Note that if any other type of event is selected, the user is asked whether to run its parent "Experiment" instead (if it exists).
When running an experiment in full screen mode, a panel entitled "Session Information" appears before the session starts (see below). This panel is skipped in windowed mode as the experiment is also run in testing mode; in this case no data is recorded in the results database, but the session results can still be displayed in the "Plotter Panel".
Before the experimental session starts and if no problem is encountered, a panel entitled "Session Information" provides information specific to the session (experiment ID & name, session index), subject (subject ID, age, gender, and handedness) and experimental group.
Unless the experiment is run in testing mode, a subject and a group must be selected from the two pop-up menus (see "Subject Panel" to add new subjects or groups). You are also reminded of the viewing distance (set in the "Display Settings" of the experiment properties) between the subject and the stimulation display to ensure that all spatial properties expressed in degree of visual angle are correctly displayed.
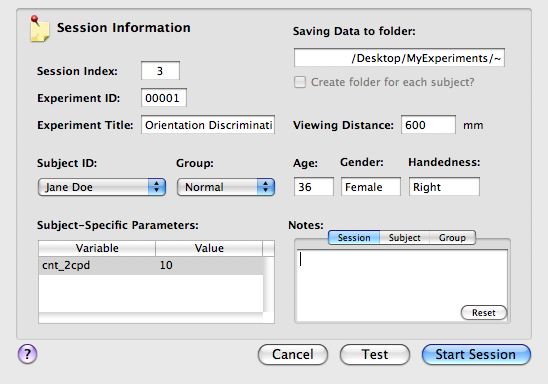
Experiment parameters can be customized through subject-specific parameters, the unlocked parameters in the "Control Settings" of the experiment properties (which also appear in the "Subject Panel"). In addition, session notes can be edited and subject’s and group’s notes can be inspected (all notes can also viewed and modified via the "Subject Panel").
Click on "Start Session" to run the experiment session for the specified subject and group. After successful sessions, an entry for the specified subject will be created in the results database which is administered in the "Subject Panel".
Click on "Test" if you prefer to run the experiment in testing mode and not have any data recorded in the result database.
If the session creates results, they can be displayed in the "Plotter Panel", even though in testing mode they are not saved to the disk.
Before displaying the "Session Information Panel", Psykinematix checks the validity of the calibration configuration and display settings when running the experiment in full-screen mode.
First, it verifies whether there is a valid calibration configuration for the selected display and resolution; it may be that there is no calibration available or that some of the calibration for imported experiments is missing resulting in the following warning message:
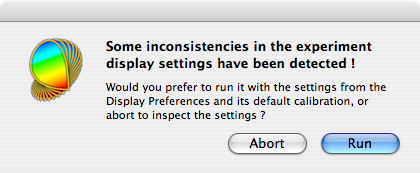
-
Click on the "Run" button to run the session with the default display settings from the Display Preferences. Note that next time you run the same experiment, the same display settings will be used.
-
If you would like to inspect the calibration configurations, the display preferences, or the experiment settings, click on the "Abort" button. When the following warning appears, press one of the three buttons to inspect the settings that may need to be updated.
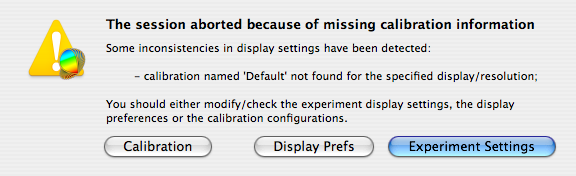
-
A common problem is missing calibration configurations for the display settings of imported experiments or of the built-in experiments, demos, or tutorials at first launch. This problem is easily fixed by clicking on the "Experiment Settings" button to open the "Display Settings" tab of the experiment properties. As shown below, a yellow warning icon is displayed next to an empty pop-up menu that previously specified the calibration name. Click on the top left-hand icon (display illustration) to force the display and resolution to match those in the Display Preferences; the calibration name will then automatically be set to the default calibration configuration set in the "Calibration Panel" for that specific display/resolution combination. You can of course select other available calibrations from the pop-up menu. Click on the "Ok" button to confirm the changes and return to the "Design Panel".
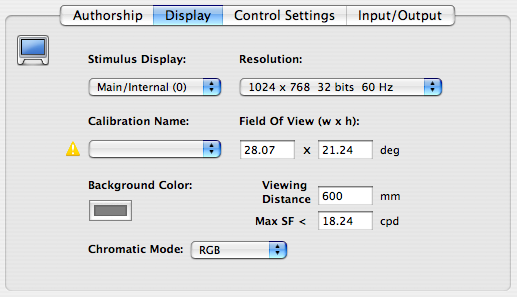
Next, Psykinematix warns you if a calibration entitled 'Default' is currently being used:
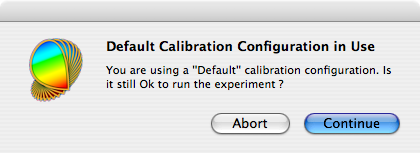
'Default' calibration configurations are automatically created for display and resolution settings newly selected in the Display Preferences. Consequently 'Default' calibrations are considered as incomplete and should not be used for anything beyond testing purposes. It is highly recommended to perform a full calibration and rename it with a relevant title before collecting any data using experimental subjects.
-
If you would like to check the calibration before running the session, click on the "Abort" button to return to the "Designer Panel"; then click on the "Info" button to inspect the experiment properties (its display settings and selected calibration are under the "Display" tab) OR click on the "Calibration" icon on the top toolbar to view/update the calibration configuration.
-
Click on the "Continue" button to run the session with the 'Default' calibration.
Once the session has completed or after it has been aborted, additional information can be found in the Experiment log drawer available from the "Designer panel".