Orientation Discrimination Lesson 4
You will learn how to define a stimulus onset asynchrony using a timeline event, and how to control the blending of a stimulus with previously drawn stimuli.
SPATIAL & TEMPORAL CONTEXTUAL EFFECTS
This lesson makes the basic orientation discrimination task more elaborate by presenting a surrounding stimulus to investigate both spatial and temporal contextual effects.
First, duplicate the original experiment, rename the copy Orientation Discrimination 4, move it to the top of the Designer table. Reveal its whole hierarchy (Option-click its arrow).
Step 1. Create a Center-Surround Stimulus
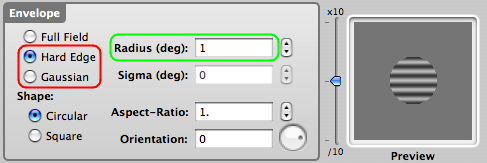
Rename the Gabor stimulus to Center. Edit the Center properties to change the envelope shape from Gaussian to Hard-Edge. Set its radius to 1 deg.
Click the OK button to validate the changes.
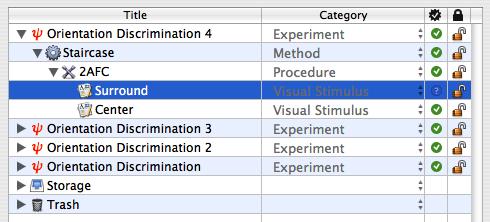
Create a new stimulus just above the Center stimulus. Set its category to Visual Stimulus and name to Surround.
Edit the properties of the Surround stimulus.
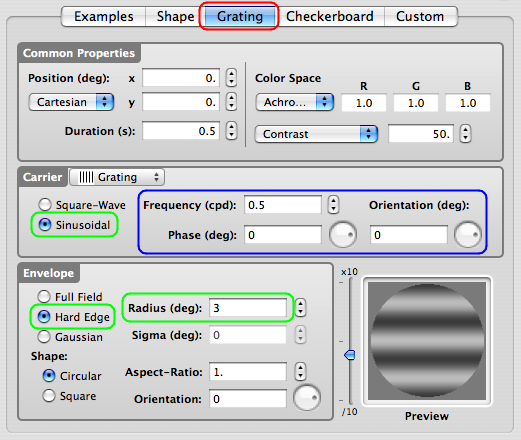
Select the Grating tab. Set the carrier type to Grating with a Sinusoidal profile.
Set the envelope to Hard-Edge and its radius to 3 deg (make sure this is larger than the radius used for the Center stimulus).
The spatial frequency, phase, and orientation of the Surround carrier are the properties that are likely to modulate the contextual effects on the orientation discrimination for the Center stimulus. For example, cross-orientation effect could be investigated by leaving the Surround orientation to 0 deg if the Center orientation varies around 90 deg.
Click the OK button to validate the changes.
Step 2. Add a Timeline event
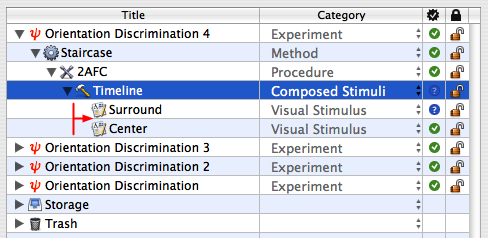
Create a Timeline event inside the 2AFC event as you have learned in Orientation Discrimination Lesson 2. Move the 2 stimuli Surround and Center inside the Timeline (they can be selected together and drag & drop onto the Timeline), so they appear indented to the right as illustrated.
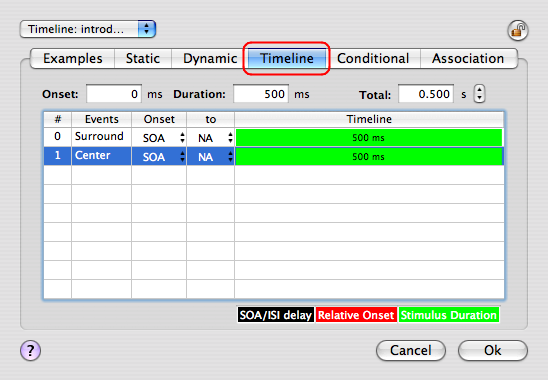
Edit the properties of the Timeline event.
Select the Timeline tab.
We are going to reduce the Center duration and introduce a SOA (Stimulus Onset Asynchrony) between the Surround and the Center.
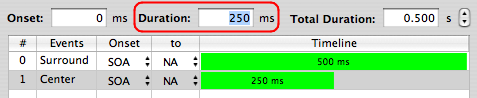
Select the Center entry in the timeline table and change its duration to 250 ms.
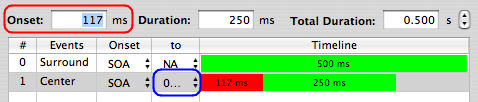
Set the Onset of the Center to 125 ms (this is automatically rounded to the frame duration), its Onset column to SOA, and its to column to 0: Surround.
The Center timeline is now split in two, the red zone corresponding to the SOA period relative to the Surround onset.
Click the OK button to validate the changes.
Step 3. Blend Center & Surround
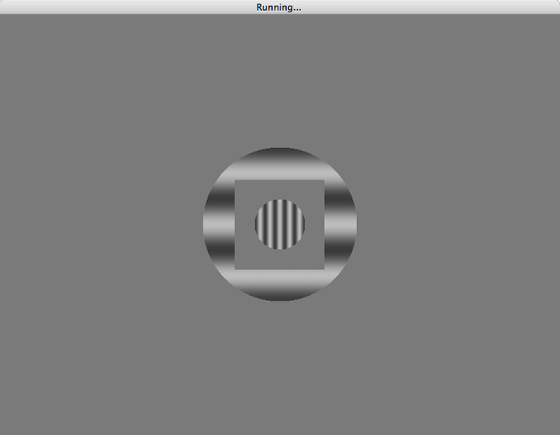
If you were running the experiment as defined now, the presentation will look as shown here: superimposed onto the Surround stimulus, a Center stimulus inscribed in a gray square. This is because stimuli are generated as square texture irrelevantly of their content.
The gray surrounding in the Center stimulus should be made transparent so the Surround stimulus is only occluded by the circular part of the central grating.
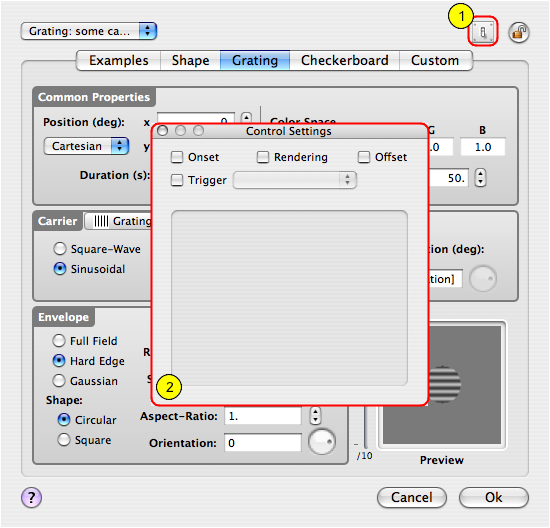
The gray surrounding of the Center stimulus can be made transparent using OpenGL blending.
Edit the Center properties, and click the small switch icon (1) in the top-right corner of the panel. This make a palette entitled Control Settings appear (2) which provides further settings for various aspects of the stimuli presentation.
This palette permits in particular to fine-tune how stimuli are rendered by the OpenGL engine at onset, offset and rendering times. At first, this palette presents an empty box with unchecked buttons above it.
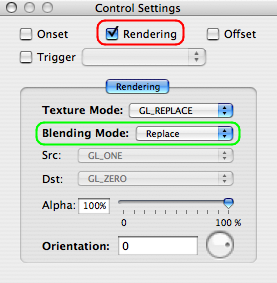
To modify the way the stimulus is composed with the previously displayed stimuli, check the Rendering box.
The Rendering settings consist of the texture mode, the blending mode (Replace by default) that specifies the composing operation, the source (the current stimulus) and destination (the stimuli already drawn) factors, a transparency level, and orientation to be applied. Note that all these operations are performed by the graphics hardware and are consequently extremely fast.
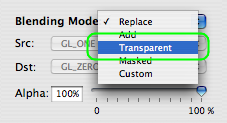
Select the Transparent option from the blending mode popup menu.
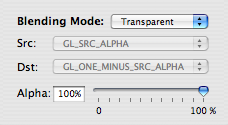
Source and destination factors are automatically set to values that implement the transparency for the gray part of the stimulus.
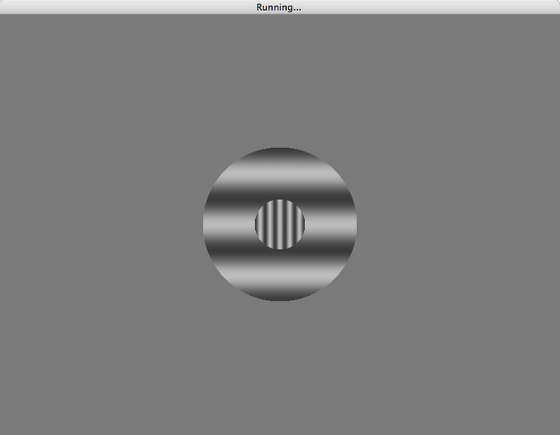
Click the OK button to validate the changes (the Control Settings palette gets close as well).
Check & run the Experiment !
This is what you obtain with the OpenGL transparent blending set for the Center stimulus.
Conclusion
In this lesson, you learned how to create SOA between stimuli, and how to properly combine stimuli using OpenGL blending capabilities.