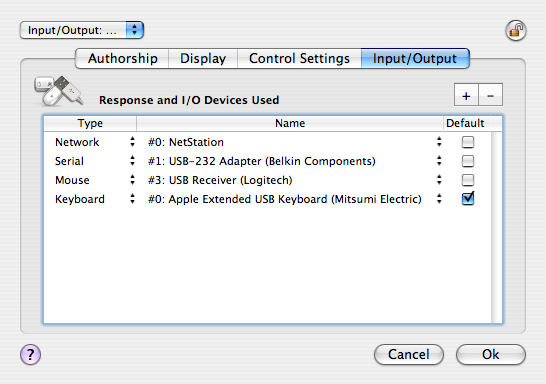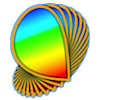The Experiment Designer Panel presents a hierarchical view of the experiments. The root event of these hierarchical structures is always an Experiment event.
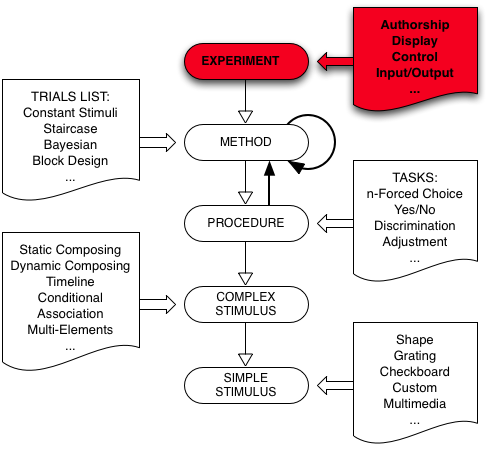
To create a new experiment, make sure to deselect any event by clicking on an empty row or Apple-clicking on the selected event to deselect it, then:
- Create a new group event by clicking on the folder icon with the '+' symbol in the bottom toolbar. The new event appears at the top in the table with a default title “New Events”. Remember that a group event embeds one or several other events, and is the building block of the hierarchical structure of your experimental design.
- Double-click on its title to edit it and reflect the experiment purpose,
- Using the pop-up menu under the Category column, change the event category from Undefined to Experiment. Note how the small icon in front of the event changed from a folder icon to a psi icon specific to the Experiment event. Each event is characterized by a category that defines its function inside your experimental design also depicted by a small icon. The Undefined category can still be used to group several experiments under one roof (eg: all experiments related to the same study).
After creating a new experiment event, you
should specify the following properties:
Authorship
Display
Control Settings
Input/Output
These properties can be edited at any time by selecting the Experiment event and clicking the Inspect button in the bottom toolbar (or pressing Apple-I).
The Authorship settings should provide information concerning:
-
the experimenter's identity, contact information (e-mail, phone, etc.), and affiliation. This information may be useful if you disseminate your experiments to co-workers. It is also used when creating an experiment report.
-
the experiment ID, version and description. The title should be set by editing the Experiment entry directly in the Designer Panel. Note the presence of the date of the last modification. The experiment ID should be a unique 5-letter identifier.
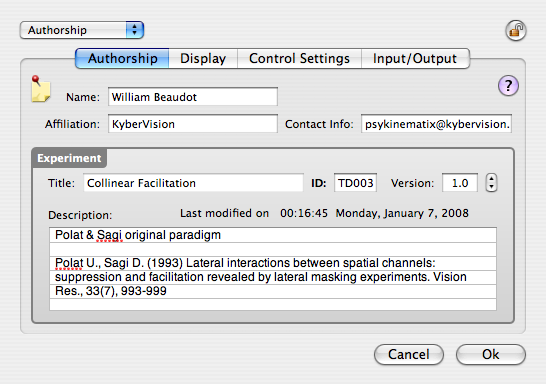
The Display settings specify all information required to properly present your stimuli on a calibrated display during the experiment. By default, these settings are the ones defined in the Display Preferences (click on the Display icon in the top left-hand corner to reset the experiment display settings to the default ones). These settings are:
-
the stimulus display. The main display is referred to as "Main/Internal (0)". The number between the parentheses is the display index provided by the operating system. If a second display is available, it appears in the pop-up menu as "External (1)", and so on.
-
the display resolution in terms of pixel size, bit depth, and frame rate. The color of the resolutions in this pop-up menu indicates whether there are up-to-date calibrations (black), only expired calibrations (blue), or no calibration at all (red) available for each of these resolutions.
-
the name of the calibration. The pop-up menu presents all calibration configurations set for the specified display and resolution settings (by default, the first one is selected). The color of the calibration names in this pop-up menu indicates whether there are up-to-date (black) or expired (red). Calibrations are created and managed in the Calibration Panel.
-
the horizontal and vertical fields of view (FOV) expressed in degree of visual angle.
-
the viewing distance in millimeters.
-
the maximum spatial frequency (SF) in cycle per degree.
-
the default background color during the experimental session. The associated background luminance based on the calibration configuration is also indicated in cd/m^2.
-
the chromatic mode that best fits your experimental requirement (typically achromatic or color, see Defaults preferences for more details about the available options).
-
the rendering mode (see the Visual Stimuli section to learn more about specifying disparity or dichoptic parameters):
2D for single display,
Side by Side Stereo (or anamorphic format) for stereoscopic display based on either free viewing, mirror-based stereoscope, or dual video outputs using the Matrox DualHead2Go video splitter,
Anaglyph for Red-Green, Red-Blue or Red-Cyan anaglyph glasses (make sure to select the correct left-right anaglyph option),
Frame Sequential Stereo for stereoscopic display based on stereo pairs presented sequentially at a high frame rate (typically 120 Hz) using for example a 3D graphics card such as the NVIDIA Quadro FX 4800 in combination with shutter glasses like REALD StereoGraphics CrystalEyes.
-
the show cursor check box to indicate wether to show or hide the mouse pointer on the experimental display during a session.
Note that changing the fields of view, viewing distance or maximum spatial frequency automatically updates the other parameters based on the geometry calibration.
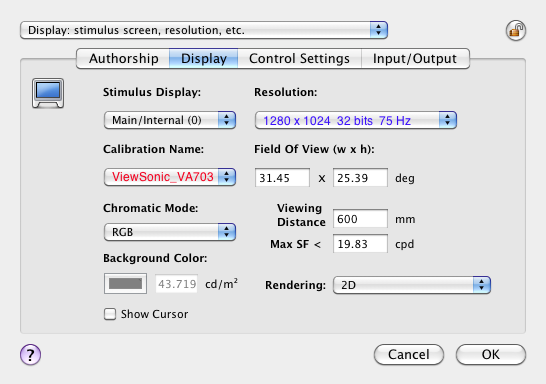
The Control settings indicate how some aspects of the experiment should behave:
-
A table provides a list of controlled parameters that act as independent variables in the experiment design. Some are pre-defined (locked) and cannot be changed, and some others (unlocked) can be customized for each subject in the "Session Information Panel" presented at the start of the experiment (the current values of these subject-specific parameters can also be found in the Subjects Panel). Independent variables can be added or removed with the '+' and '-' buttons. See the "Variables" section for more information about possible values for the controlled parameters.
Auditory signals can be specified for two different circumstances: when the subject provides correct/incorrect responses, or at the start of each trial.
-
A fixation mark can be displayed pre-stimulus, post-stimulus or during the stimulus presentation. The character and the color used for each fixation mark can be specified (leave blank to select no fixation mark). The appearance of the fixation mark can be further customized by specifying its font and size (default is Times-Roman 24 points). The x,y coordinates of the fixation location can be also customized where (0,0) deg refers to the display center. Note that it is possible to indicate up to 2 stimulus fixations (eg, AB) which duration and probability of changes are specified by the built-in independent variables FIXDURATION (in seconds) and FIXPROB (in [0-1] range) respectively. This can be used to introduce a fixation task (change detection) to control for attention in experiment where a succession of stimuli are presented: the built-in dependent variable [FIXCHANGED] which is automatically set to 1 when the fixation changes from one trial to the next can then be used as the stimulus correlated expression in a Yes/No procedure.
-
How the next trial is triggered: either "Automatic" or "Self-Paced" through a keyboard keypress, a mouse button click or any other supported response device (see Specifying Inputs). A "Pause" option is also available to pause and continue a session by pressing the specified input between trials.
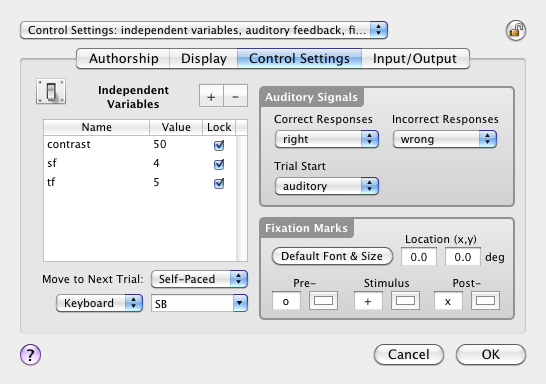
The Input/Output settings specify what devices should be used in the experiment and which ones should be used as the default for each category. If none are specified, the main keyboard is used during the experiment (the main keyboard is the one checked “active” and “default” in the Response Devices Preferences ).